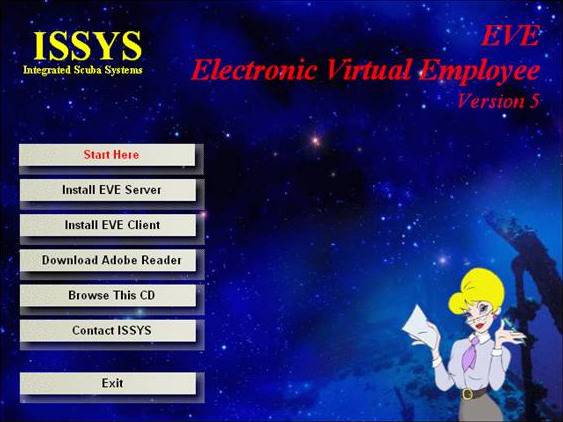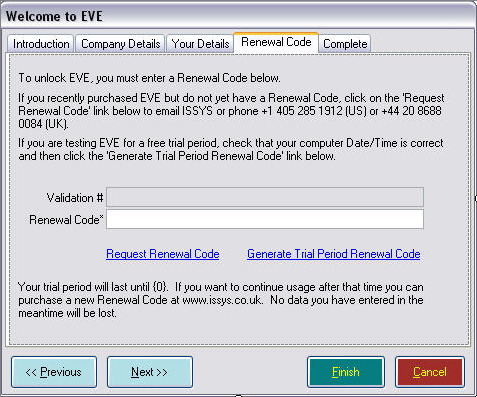|
You can download EVE from the Download page of our website by clicking here. You will be required to login to the website first. If you don't have an account with us, you can click the Register button to create one. Once you are on the Downloads page, click in the Download column of the grid on the latest version of EVE. Note: if you are new to EVE, you need the 'Client and Server' version. When you click on the link, you will be asked if you want to Save it or Run it. We suggest you save it first to the computer you intend to use as the server (i.e. where the database will be stored), and then run it. That way, you will have a copy of the download file should you want to install EVE on more than one PC. Before running the setup program, make sure all other programs are shut down. If you have a virus checker installed, you should temporarily turn it off for the duration of the setup since it may interfere with the process. When you run the setup program, the following form will be shown.
To install the server component you need to be logged on to Windows as an Administrator. This is only while installing – you do not need to be an Administrator to run EVE. Please be aware that the setup process may take a long time to complete and a reboot may be necessary. The first thing you need to do is decide which computer to install the Server component on. If you want to install it on the computer you are currently using, click the Install EVE Server button and then follow the on-screen instructions. The setup program will check your computer for shared components that might already be installed (e.g. common files from Microsoft, etc. that might already be present on your computer). If it finds you do not have them it will install these ‘pre-requisites’ for you. The pre-requisites include Microsoft SQL Server Express and Microsoft .Net Framework 2.0. The pre-requisites are mandatory and you will need to install them if you want to use EVE. Once all the pre-requisites are in place, the setup will install the EVE specific components: EVEDBUtils (a program that administrators can use to backup the database and perform other system tasks) and 2 EVE databases – the ‘live’ eve database that you will use on a day-to-day basis and a second database called eveTraining that contains pre-loaded test data you can use for staff training and familiarization with the program.
Once the Server setup is complete, you are ready to install the Client. If you intend to install it on the same PC as the Server, you can click the Install EVE Client button now and follow the on-screen instructions. If you plan to install the Client on computers other than the Server, you have 2 options: 1/ Copy the program you downloaded from the Internet to the first PC and run it. When you see the form shown in the diagram above, click on Install EVE Client and follow the on-screen instructions. Repeat on each PC. 2/ Advanced users: when you installed the EVE Server earlier, it installed the Client Setup program onto the server PC in the following folder: C:\Program Files\Integrated Scuba Systems\EVEDB\Client It also created a Network Share to that folder. On client PCs, you can use that Share to run the client setup program over the network. This way has advantages later as it automatically configures the EVE Client to point at the database on the server without you having to choose it. When the installation is complete, you will see an EVE icon on your desktop and another one in the ISSYS folder on your Programs menu on the Windows Start button. Note to users of previous versions of EVE: if EVE4 was installed on the computer, the EVE5 setup program will rename your old icons from Eve to EVE4, and the new icons will be called EVE.
Please complete the details on the Welcome to EVE screen.
This section is only relevant if you are using EVE on a network. Microsoft SQL Server is a powerful database program that has strong security features in place to help protect your data from hackers. If you have a Firewall in operation on the computer where the Server is installed and you are using EVE on a network, you need to take the following steps to inform your system that it is OK for the EVE Clients to access data on the Server: 1/ Open your Firewall program. If you use Windows Firewall on XP, you can do this by opening your Windows Control Panel and then double clicking on the Security Center. Click the Windows Firewall link. If you use Norton Firewall, you can open it by clicking Start then All Programs then Norton Personal Firewall then Norton Personal Firewall. 2/ Once your Firewall program is open, you need to inform it that other computers on your network can safely use the following 2 programs: C:\Program Files\Microsoft SQL Server\90\Shared\sqlbrowser.exe In Windows Firewall, do you can do this as follows: Click on the Exceptions tab and then click Add Program. Click Browse and then go and find the first program. Double click on it or select it and click Open. Click Browse again and repeat for the second program. Click OK twice to save changes and quit the Firewall. In Norton Person Firewall, you can do it as follows: In the Status & Settings section, make sure Person Firewall is selected and click Configure. Click on the Programs tab, click Add and go and find the first program. Double click on it or select it and click Open. Click Add again and repeat for the second program. Click OK to save changes. |
|
ISSYS - Integrated Scuba Systems | www.issys.co.uk | support@issys.co.uk |